¿Has activado el History Tracking de un objeto pero no te aparece para que lo visualice el usuario? No te preocupes, en este artículo vamos a aprender cómo añadir el History Tracking al Page Layout de un objeto.
¿Cómo añadir el History Tracking al Page Layout de un objeto estándar?
Una vez tengas activado el History Tracking para los campos de un objeto, para añadir el History Tracking a la página de registro de un objeto estándar solo tienes que seguir los siguientes pasos:
- Accede a Configuración (Setup) seleccionando el botón con forma de engranaje de la parte superior derecha de la pantalla.
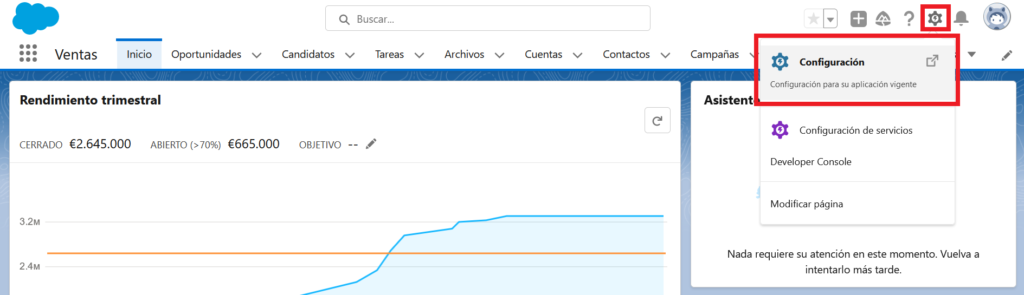
- Dentro del menú de Configuración, abre el Gestor de Objetos (Object Manager).
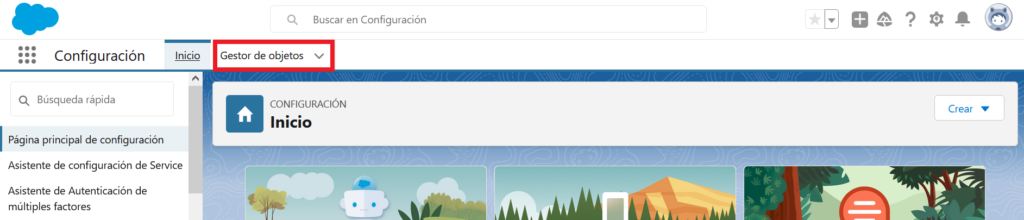
- Buscar y selecciona el objeto estándar para el que quieres activar el History Tracking.
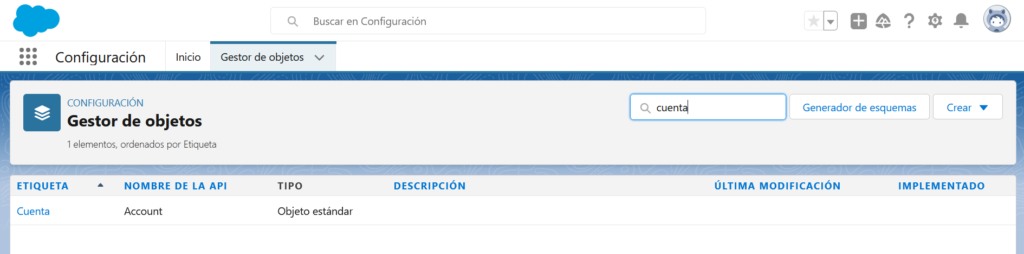
- Accede a la sección de Formatos de página (Page Layouts) y selecciona el formato de página al que quieres añadir la nueva lista de History Tracking.
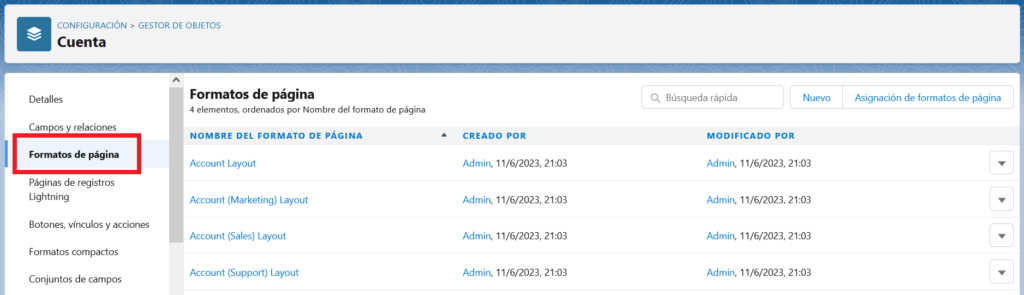
- Una vez en la pantalla de edición del page layout, selecciona la sección de Listas Relacionadas (Related Lists) en la parte superior y busca la etiqueta de historial, «Historial de StandardObjectName» (StandardObjectName History), en este ejemplo, «Historial de cuentas» (Account History).
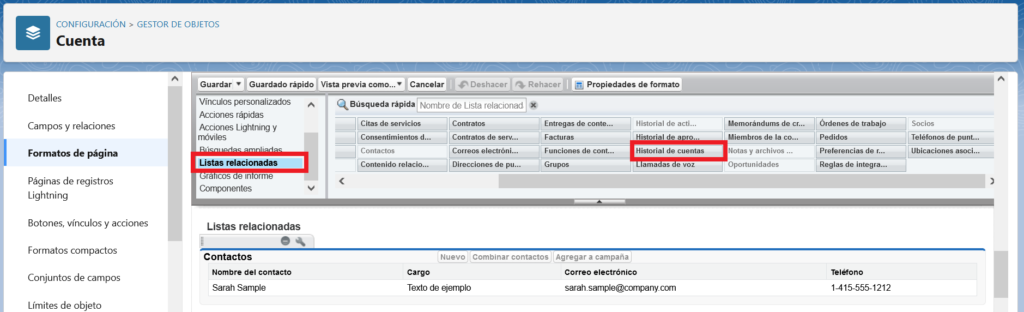
- Arrastra la etiqueta del historial hasta la sección de Listas relacionadas (Related Lists) y colócala en la posición que prefieras.
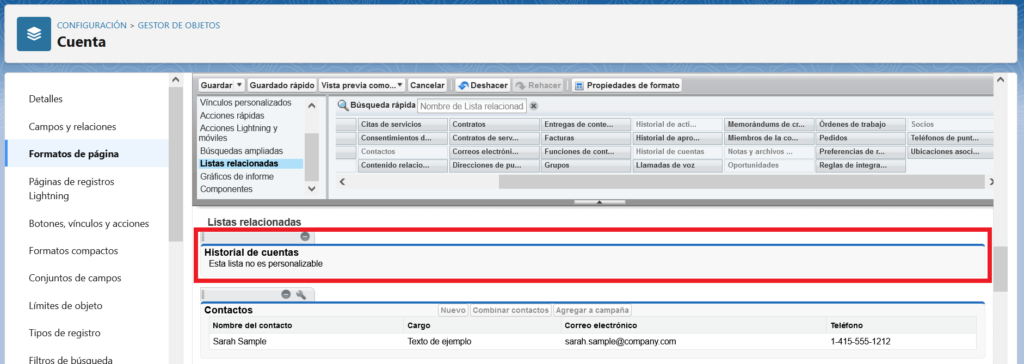
- Haz click en el botón de Guardar (Save) y abre una cuenta para confirmar que se ha añadido la nueva lista relacionada:
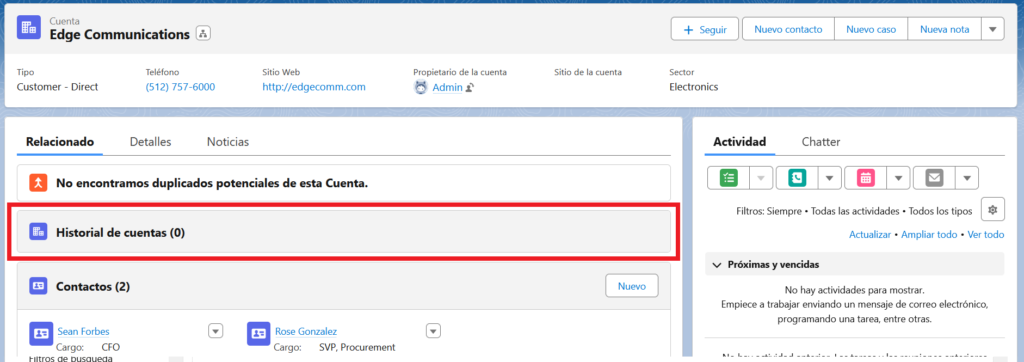
- Modifica alguno de los campos con el seguimiento activado para confirmar que se registra la modificación en el historial.
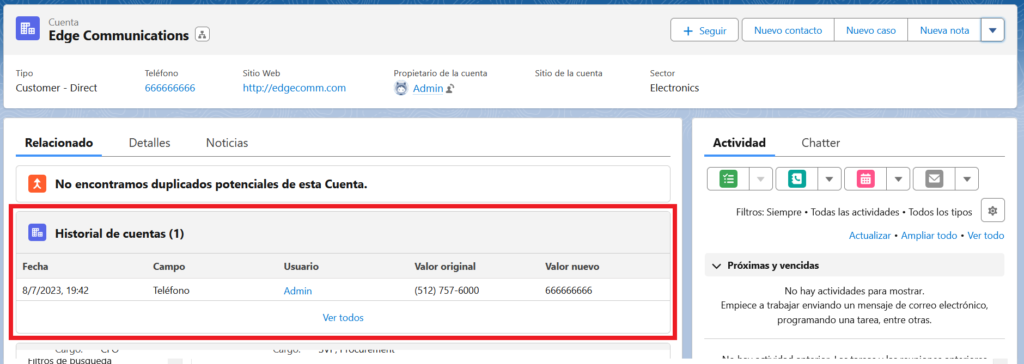
Recuerda que hay objetos estándar como Caso (Case) que ya incluirán por defecto el Historial de cambios en su página de registro.
¿Cómo añadir el History Tracking al Page Layout de un Custom Object?
Para añadir el History Tracking a la página de registro de un objeto personalizado solo tienes que seguir estos pasos:
- Accede a Configuración (Setup) seleccionando el botón con forma de engranaje de la parte superior derecha de la pantalla.
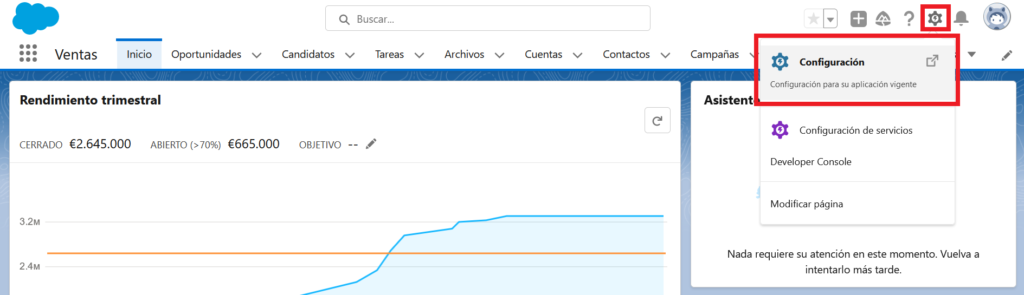
- Dentro del menú de Configuración, abre el Gestor de Objetos (Object Manager).
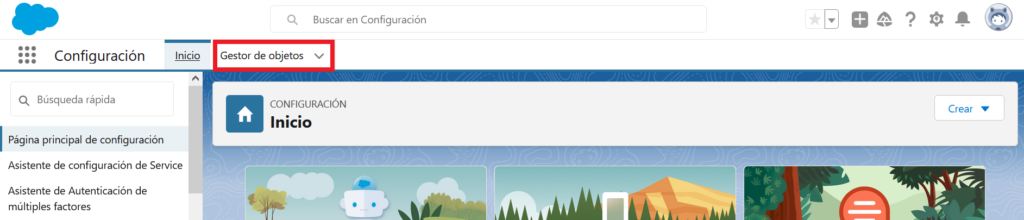
- Buscar y selecciona el objeto personalizado para el que quieres activar el History Tracking.

- Al acceder al objeto en la sección de Detalles (Details) tendrás que tener marcado el checkbox de Seguimiento de historial de campos (Track Field History). Este paso es importante porque si no está activado el seguimiento no podrás incluir la lista relacionada en la página de registro.
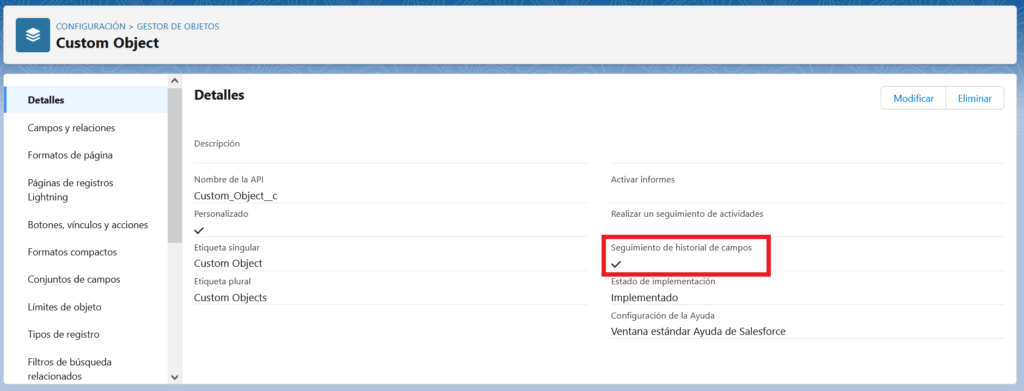
- Accede a la sección de Formatos de página (Page Layouts) y selecciona el formato de página al que quieres añadir la nueva sección de History Tracking.

- Una vez en la pantalla de edición del page layout, selecciona las Listas Relacionadas (Related Lists) en la parte superior y busca la etiqueta de historial, en este ejemplo, «Historial de CustomObjectName« (CustomObjectName History), en este ejemplo, «Historial de custom object» (Custom Object History).
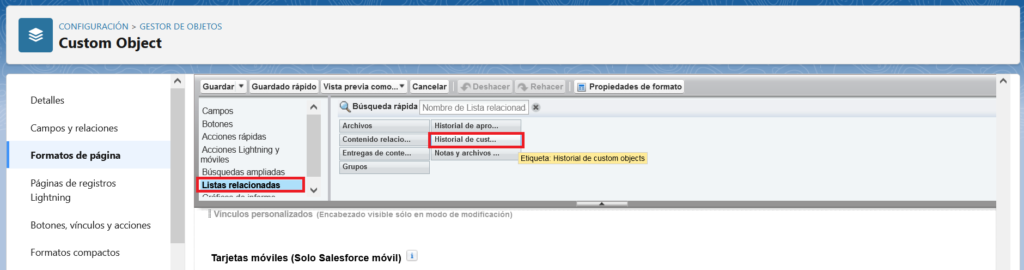
- Arrastra la etiqueta del historial hasta la sección de Listas relacionadas (Related Lists) y colócala en la posición que prefieras.
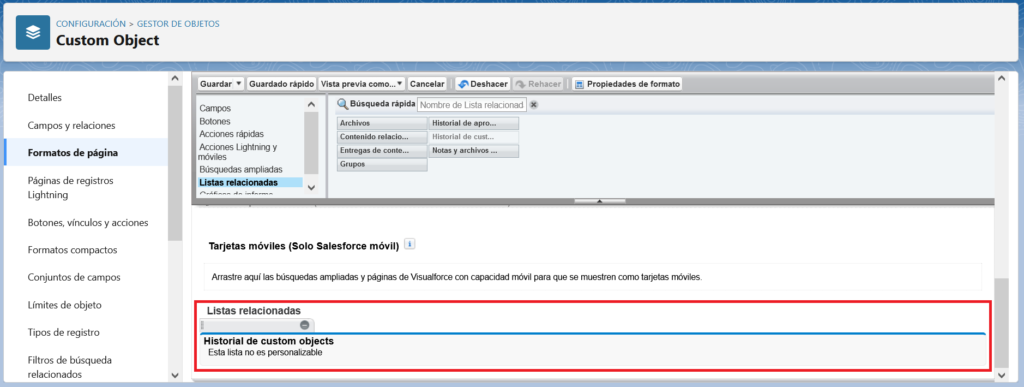
- Haz click en el botón de Guardar (Save) y abre una cuenta para confirmar que se ha añadido la nueva lista relacionada «Historial de CustomObjectName» (CustomObjectName History), en este ejemplo, «Historial de custom object» (Custom Object History):
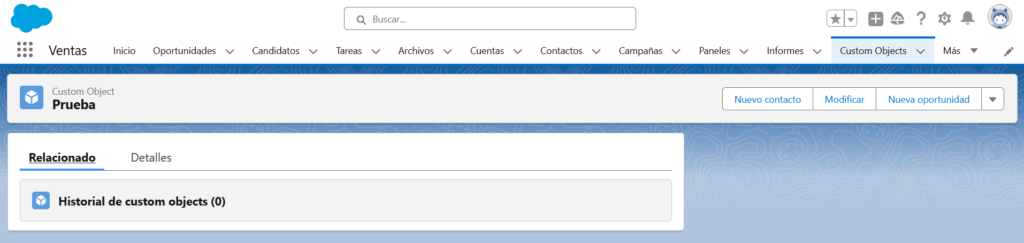
- Modifica alguno de los campos con el seguimiento activado para confirmar que se registra la modificación en el historial.
